Cara Cek Password Wifi di HP, pernah kepikiran nggak sih gimana caranya ngeliat password wifi yang udah tersimpan di HP kamu? Bayangin aja, lagi di rumah temen, butuh konek wifi, eh lupa passwordnya! Tenang, artikel ini bakal kasih tau kamu cara mudah dan praktis buat cek password wifi di HP Android maupun iPhone, dari mulai langkah-langkahnya sampai tips amanin jaringan wifi kamu.
Siap-siap deh, masalah lupa password wifi bakal jadi masa lalu!
Artikel ini akan memandu kamu langkah demi langkah untuk menemukan password wifi yang tersimpan di perangkat Android dan iPhone. Kita akan bahas cara akses password melalui pengaturan sistem, menggunakan aplikasi pihak ketiga, dan juga pentingnya keamanan password wifi. Selain itu, kita juga akan membahas berbagai jenis enkripsi wifi dan bagaimana cara membuat password yang kuat dan aman.
Jadi, simak terus ya!
Cara Menemukan Password Wifi di HP Android
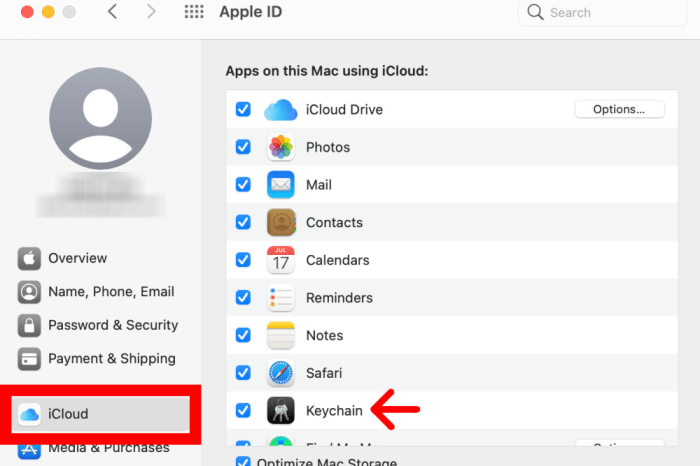
Lupa password WiFi rumah? Tenang, gak perlu panik! HP Android menyimpan riwayat jaringan WiFi yang pernah kamu sambungkan, termasuk password-nya. Artikel ini akan memandu kamu menemukan password WiFi yang tersimpan di HP Android dengan mudah, baik lewat pengaturan bawaan maupun aplikasi pihak ketiga. Siap-siap akses internet lagi!
Lagi ribet cari password WiFi di HP? Tenang, ada banyak cara kok! Tapi sebelum itu, kamu udah tau belum cara ngilangin Meta AI di WhatsApp yang tiba-tiba nongol? Soalnya, beberapa pengguna merasa terganggu dengan fitur itu. Untungnya, ada solusinya, cek aja di sini Cara Menghilangkan Meta AI di WhatsApp biar HP kamu kembali nyaman.
Nah, setelah urusan Meta AI beres, balik lagi deh ke masalah password WiFi. Semoga berhasil menemukannya ya!
Menemukan Password WiFi di Pengaturan Sistem Android
Cara paling umum untuk melihat password WiFi tersimpan adalah melalui pengaturan sistem Android. Prosesnya sedikit berbeda di setiap versi Android, namun secara umum langkah-langkahnya mirip. Berikut panduan detailnya, lengkap dengan ilustrasi langkah demi langkah.
- Buka menu Setelan atau Pengaturan di HP Android kamu. Biasanya ikonnya berupa roda gigi.
- Cari dan pilih menu Jaringan & internet atau menu yang serupa, tergantung versi Android. Menu ini biasanya berisi pengaturan WiFi, data seluler, dan VPN.
- Pilih menu WiFi. Kamu akan melihat daftar jaringan WiFi yang pernah terhubung.
- Cari nama jaringan WiFi yang password-nya ingin kamu lihat. Tekan dan tahan nama jaringan tersebut hingga muncul menu pilihan.
- Pilih opsi Lupakan jaringan atau opsi serupa. Aksi ini akan menampilkan password WiFi yang tersimpan. Kamu akan melihat pop-up yang menampilkan detail jaringan, termasuk password-nya. Catat password tersebut karena setelah kamu menekan “Lupakan Jaringan”, password akan hilang dari penyimpanan.
Ilustrasi: Bayangkan kamu melihat menu pengaturan yang rapi, dengan ikon-ikon yang jelas. Setelah masuk ke menu WiFi, daftar jaringan WiFi akan ditampilkan dalam bentuk list, dengan nama jaringan dan indikator kekuatan sinyal. Ketika kamu tekan dan tahan nama jaringan, akan muncul menu konteks dengan beberapa pilihan, termasuk “Lupakan Jaringan” atau yang serupa. Setelah memilih opsi tersebut, pop-up akan muncul menampilkan detail jaringan WiFi, termasuk SSID dan password-nya yang terenkripsi.
Detail ini akan terlihat seperti teks yang terkode, tapi mudah dibaca dan dipahami.
Tabel Informasi Jaringan WiFi Tersimpan
Berikut tabel contoh informasi jaringan WiFi yang tersimpan di HP Android. Perhatikan bahwa tampilan dan informasi yang ditampilkan mungkin sedikit berbeda tergantung versi Android dan aplikasi yang digunakan.
| Nama Jaringan Wifi | Password | Keamanan Jaringan | Tanggal Terhubung Terakhir |
|---|---|---|---|
| Rumahku_WiFi | qwerty1234 | WPA2-PSK | 2024-02-28 |
| KopiSusu_WiFi | kopisusu123 | WPA3-SAE | 2024-02-27 |
| WarnetCepat | warnetcepat! | WPA2-PSK | 2024-02-26 |
| WiFiTetangga | tetangga123 | WPA-PSK | 2024-02-25 |
Mengakses Password WiFi Lewat Aplikasi Pengelola Password
Beberapa aplikasi pengelola password, seperti LastPass, 1Password, atau Dashlane, juga dapat menyimpan dan menampilkan password WiFi. Cara mengaksesnya bervariasi tergantung aplikasi yang kamu gunakan. Biasanya, kamu perlu membuka aplikasi tersebut, mencari entri jaringan WiFi yang diinginkan, dan kemudian menampilkan password yang tersimpan. Pastikan kamu sudah login ke aplikasi tersebut dan memiliki akses penuh ke data yang tersimpan.
Perbedaan Metode Menampilkan Password WiFi di Berbagai Versi Android
Secara umum, metode menampilkan password WiFi di berbagai versi Android (Android 10, 11, 12, 13) mirip. Perbedaan utamanya terletak pada tata letak menu dan istilah yang digunakan. Misalnya, nama menu “Jaringan & internet” mungkin berbeda di setiap versi, atau lokasi menu “WiFi” mungkin sedikit berbeda. Namun, prinsip dasarnya tetap sama: menemukan menu WiFi, memilih jaringan yang diinginkan, dan kemudian “melupakan” jaringan tersebut untuk melihat password-nya.
Perbedaan paling signifikan mungkin terletak pada desain antarmuka pengguna (UI), namun langkah-langkah inti tetap konsisten.
Memahami Keamanan Password Wifi: Cara Cek Password Wifi Di HP
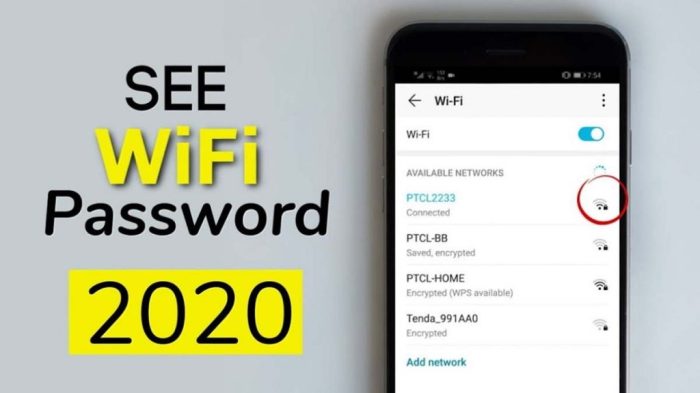
Nah, setelah kamu berhasil cek password WiFi di HP, saat ini saatnya kita bahas hal yang lebih penting: keamanan! Password WiFi yang lemah bisa jadi pintu masuk bagi para tamu tak diundang ke jaringan rumahmu, bahkan bisa berujung pada hal-hal yang nggak diinginkan. Makanya, penting banget untuk memahami berbagai jenis enkripsi dan cara membuat password yang super kuat dan aman.
Jenis Enkripsi Wifi dan Tingkat Keamanannya
Ada beberapa jenis enkripsi WiFi yang perlu kamu ketahui, masing-masing dengan tingkat keamanan yang berbeda. Pilihlah enkripsi yang paling kuat untuk melindungi jaringanmu.
- WEP (Wired Equivalent Privacy): Jenis enkripsi paling tua dan paling lemah. Mudah banget dibobol, jadi sebaiknya hindari jenis ini.
- WPA (Wi-Fi Protected Access): Lebih aman daripada WEP, tapi sudah dianggap usang dan rentan terhadap serangan modern.
- WPA2 (Wi-Fi Protected Access II): Perbaikan dari WPA, lebih aman, tapi masih ada celah keamanan yang bisa dieksploitasi.
- WPA3 (Wi-Fi Protected Access III): Enkripsi terbaru dan terkuat saat ini. Menawarkan keamanan yang jauh lebih baik daripada pendahulunya, dan ideal untuk melindungi jaringan rumahmu.
Pentingnya Password Wifi yang Kuat dan Aman
Gunakan password WiFi yang kuat dan unik untuk melindungi jaringan rumahmu dari akses yang tidak sah. Password yang lemah bisa menyebabkan data pribadimu dan perangkat terhubungmu rentan terhadap serangan siber. Jangan pernah menggunakan password yang mudah ditebak, seperti tanggal lahir atau nama hewan peliharaan.
Risiko Keamanan Password Wifi yang Lemah
Bayangkan skenario terburuk: password WiFi-mu mudah ditebak dan dibobol. Penjahat siber bisa mengakses jaringanmu, mencuri data pribadimu, seperti detail perbankan, informasi kartu kredit, hingga password akun media sosial. Mereka juga bisa menggunakan jaringanmu untuk aktivitas ilegal, dan kamu yang akan menanggung konsekuensinya.
Panduan Membuat Password Wifi yang Kuat dan Unik
Buat password yang kuat dan unik, setidaknya terdiri dari 12 karakter, dengan kombinasi huruf besar dan kecil, angka, dan simbol. Hindari penggunaan kata-kata yang mudah ditebak atau informasi pribadi. Gunakan password manager untuk menyimpan dan mengelola password yang rumit.
- Minimal 12 karakter
- Kombinasi huruf besar dan kecil
- Angka
- Simbol (!@#$%^&*_-+=)
- Hindari kata-kata umum atau informasi pribadi
Mengamankan Jaringan Wifi Rumah dari Akses Tidak Sah
Selain password yang kuat, ada beberapa langkah lain yang bisa kamu lakukan untuk mengamankan jaringan WiFi rumahmu. Dengan langkah-langkah ini, kamu bisa meminimalisir risiko keamanan dan menjaga privasi data.
- Gunakan enkripsi WPA3.
- Ubah password WiFi secara berkala.
- Aktifkan fitur firewall pada router.
- Perbarui firmware router secara teratur.
- Batasi akses perangkat yang terhubung ke jaringan WiFi.
- Gunakan fitur guest network jika diperlukan.
Menggunakan Aplikasi Pihak Ketiga untuk Mengelola Password Wifi
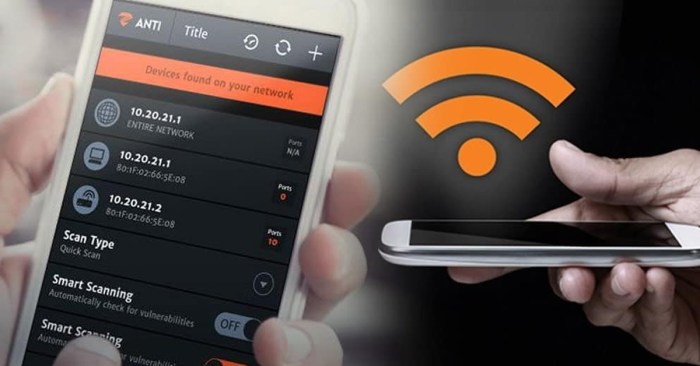
Bosan ribet mengingat password WiFi yang berbeda-beda setiap kali kamu mengunjungi tempat baru? Atau mungkin kamu ingin berbagi password WiFi dengan teman dan keluarga dengan cara yang lebih aman dan praktis? Nah, solusi cerdasnya adalah menggunakan aplikasi pengelola password pihak ketiga. Aplikasi ini nggak cuma membantu kamu menyimpan password WiFi, tapi juga password akun online lainnya, sehingga semuanya terorganisir rapi dan aman.
Aplikasi pengelola password ini menawarkan berbagai fitur canggih, mulai dari enkripsi data yang kuat hingga fitur autofill yang praktis. Dengan begitu, kamu nggak perlu lagi repot mengetik password panjang dan rumit setiap kali login. Yuk, kita bahas lebih detail tentang aplikasi-aplikasi tersebut dan bagaimana cara menggunakannya!
Aplikasi Pengelola Password Populer
Ada banyak aplikasi pengelola password yang tersedia di Google Play Store (Android) dan App Store (iOS). Berikut beberapa aplikasi populer dan terpercaya yang bisa kamu coba:
- Dashlane: Dashlane dikenal dengan antarmuka yang user-friendly dan fitur keamanan yang komprehensif, termasuk enkripsi end-to-end dan pemantauan dark web untuk mendeteksi kebocoran data.
- 1Password: Aplikasi ini menawarkan keamanan yang kuat dan fitur berbagi password yang aman, sehingga kamu bisa dengan mudah berbagi password WiFi dengan keluarga atau teman serumah tanpa harus mengungkapkannya secara langsung.
- LastPass: LastPass merupakan salah satu aplikasi pengelola password tertua dan paling populer. Fitur utamanya termasuk penyimpanan password yang terenkripsi, autofill, dan generator password yang kuat.
- Bitwarden: Bitwarden menawarkan solusi open-source yang aman dan gratis, dengan fitur-fitur yang sebanding dengan aplikasi berbayar lainnya.
Perlu diingat, setiap aplikasi memiliki kelebihan dan kekurangannya masing-masing. Pilihlah aplikasi yang sesuai dengan kebutuhan dan preferensi kamu.
Langkah-Langkah Menambahkan dan Mengelola Password WiFi Menggunakan Aplikasi Pengelola Password
Sebagai contoh, kita akan menggunakan LastPass. Langkah-langkahnya kurang lebih sama untuk aplikasi lain, hanya saja tampilannya mungkin sedikit berbeda.
- Unduh dan instal aplikasi LastPass di HP kamu.
- Buat akun dan login.
- Cari fitur “Add New Item” atau yang serupa.
- Masukkan nama situs (misalnya, nama jaringan WiFi), username (bisa dikosongkan), dan password WiFi kamu.
- Simpan informasi tersebut. LastPass akan mengenkripsi data kamu secara otomatis.
- Untuk mengakses password WiFi yang tersimpan, cukup buka aplikasi LastPass dan cari nama jaringan WiFi tersebut. Aplikasi akan menampilkan password kamu.
Fitur autofill pada aplikasi ini akan sangat membantu saat kamu ingin terhubung ke jaringan WiFi yang sudah tersimpan. Cukup pilih jaringan WiFi dari daftar yang tersedia, dan aplikasi akan otomatis mengisi password-nya.
Perbandingan Mengelola Password WiFi di Pengaturan Sistem dan Aplikasi Pihak Ketiga
| Metode | Kelebihan | Kekurangan |
|---|---|---|
| Pengaturan Sistem | Mudah diakses, bawaan perangkat | Hanya menyimpan password WiFi, tidak terintegrasi dengan akun online lain, keamanan mungkin kurang optimal |
| Aplikasi Pihak Ketiga | Keamanan lebih baik, fitur autofill dan berbagi password, terintegrasi dengan akun online lain, pengelolaan password lebih terorganisir | Membutuhkan instalasi aplikasi tambahan, perlu berlangganan (untuk sebagian aplikasi berbayar) |
Kelebihan dan Kekurangan Menggunakan Aplikasi Pihak Ketiga untuk Mengelola Password WiFi
Menggunakan aplikasi pengelola password pihak ketiga memang menawarkan banyak keuntungan, namun ada juga beberapa kekurangan yang perlu dipertimbangkan.
- Kelebihan: Keamanan yang lebih baik berkat enkripsi yang kuat, kemudahan akses dan pengelolaan password, fitur autofill yang praktis, dan kemampuan berbagi password dengan aman.
- Kekurangan: Membutuhkan instalasi aplikasi tambahan, beberapa aplikasi berbayar, tergantung pada keamanan aplikasi itu sendiri (selain enkripsi), dan risiko kehilangan akses jika lupa password akun aplikasi.
Troubleshooting Masalah dalam Menampilkan Password Wifi
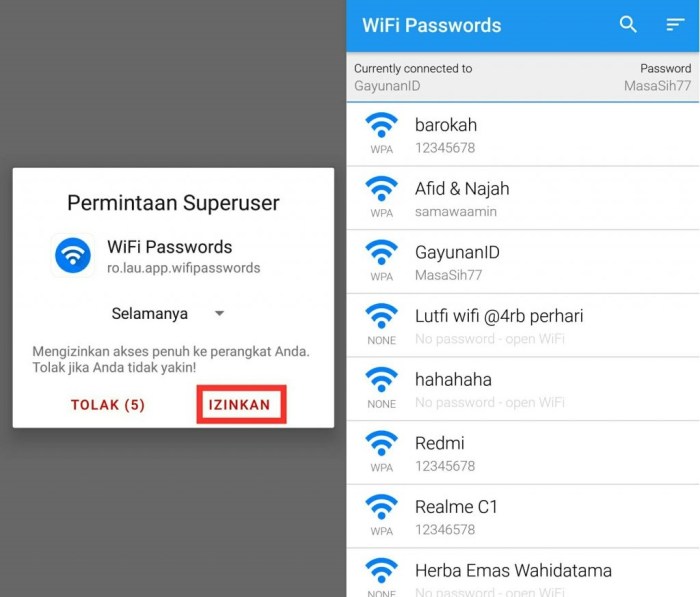
Nggak cuma urusan koneksi internet aja yang bikin kepala pusing, lho! Kadang, kita juga butuh akses ke password WiFi yang tersimpan di HP, tapi malah nggak muncul. Tenang, Sob! Masalah ini sering terjadi dan biasanya ada solusinya. Berikut beberapa kendala umum dan cara mengatasinya, biar kamu nggak lagi galau cari password WiFi.
Meskipun terlihat sepele, masalah menampilkan password WiFi tersimpan bisa jadi cukup menyebalkan, apalagi kalau kamu lagi butuh koneksi internet segera. Untungnya, sebagian besar masalah ini bisa diatasi dengan beberapa langkah sederhana. Yuk, kita bahas satu per satu!
Masalah Umum dan Solusi Menampilkan Password WiFi, Cara Cek Password Wifi di HP
Berikut tabel yang merangkum masalah, penyebab, solusi, dan langkah-langkah perbaikannya. Tabel ini dirancang agar mudah dipahami dan diikuti, jadi jangan khawatir kalau kamu nggak terlalu paham teknologi.
| Masalah | Penyebab Kemungkinan | Solusi | Langkah-langkah Perbaikan |
|---|---|---|---|
| Password WiFi tidak ditampilkan | Bug sistem, pengaturan privasi, atau koneksi WiFi yang tidak stabil. | Restart HP, cek pengaturan privasi, dan pastikan koneksi WiFi stabil. | 1. Restart HP. 2. Buka pengaturan WiFi, pastikan koneksi stabil. 3. Periksa pengaturan privasi terkait akses data. 4. Coba sambungkan ke WiFi lain. |
| Opsi untuk menampilkan password tidak tersedia | Versi sistem operasi yang usang atau pengaturan keamanan yang ketat. | Update sistem operasi, periksa pengaturan keamanan WiFi. | 1. Periksa pembaruan sistem operasi. 2. Pastikan kamu menggunakan aplikasi pengelola WiFi yang terpercaya. 3. Hubungi admin WiFi jika opsi tetap tidak tersedia. |
| Password yang ditampilkan salah | Kesalahan dalam penyimpanan data atau akses yang tidak sah. | Coba sambungkan kembali ke WiFi dan periksa kembali password yang ditampilkan. | 1. Lupakan jaringan WiFi yang ada. 2. Sambungkan kembali ke WiFi dengan memasukkan password secara manual. 3. Periksa kembali password yang tersimpan. |
| Tidak ada jaringan WiFi yang tersimpan | Pernah terhubung ke jaringan WiFi publik atau jaringan WiFi yang sudah dihapus. | Sambungkan ke jaringan WiFi yang diinginkan dan simpan passwordnya. | 1. Cari jaringan WiFi yang ingin kamu sambungkan. 2. Masukkan password dan sambungkan. 3. Simpan password WiFi di pengaturan HP. |
Kapan Harus Reset Pengaturan Jaringan atau Menghubungi Penyedia Layanan Internet?
Jika setelah mencoba semua langkah di atas masalah masih berlanjut, baru deh pertimbangkan untuk melakukan reset pengaturan jaringan atau menghubungi penyedia layanan internet. Reset pengaturan jaringan akan mengembalikan pengaturan WiFi ke pengaturan default, sedangkan menghubungi penyedia layanan internet bisa jadi perlu jika masalahnya berasal dari jaringan WiFi itu sendiri, bukan dari perangkat HP kamu.
Mencegah Masalah di Masa Mendatang
Untuk menghindari masalah serupa di kemudian hari, ada beberapa hal yang bisa kamu lakukan. Salah satunya adalah rajin melakukan update sistem operasi HP kamu. Update sistem operasi biasanya berisi perbaikan bug dan peningkatan keamanan, termasuk yang berkaitan dengan pengaturan WiFi. Selain itu, pastikan kamu selalu menyimpan password WiFi di tempat yang aman, misalnya di catatan pribadi atau aplikasi pengelola password.
Lupa password wifi? Sekarang udah nggak perlu panik lagi! Dengan panduan lengkap ini, kamu bisa dengan mudah menemukan password wifi yang tersimpan di HP Android maupun iPhone. Ingat, keamanan password wifi itu penting banget, jadi pastikan kamu selalu pakai password yang kuat dan unik ya. Semoga artikel ini bermanfaat dan selamat mencoba!
